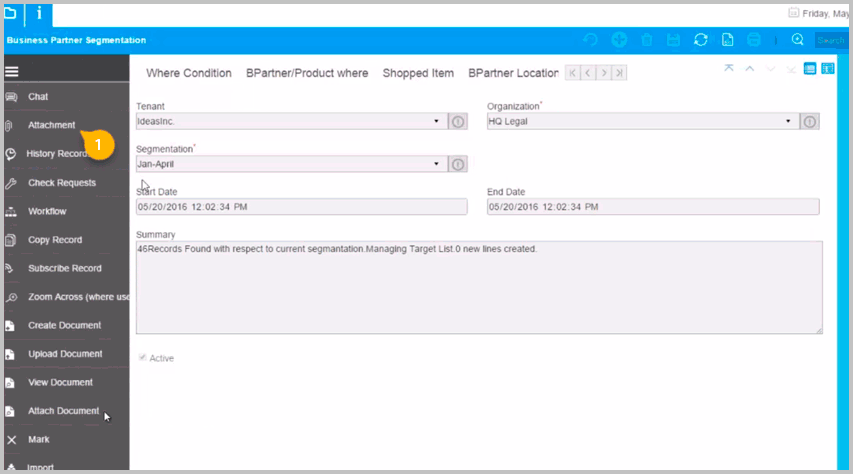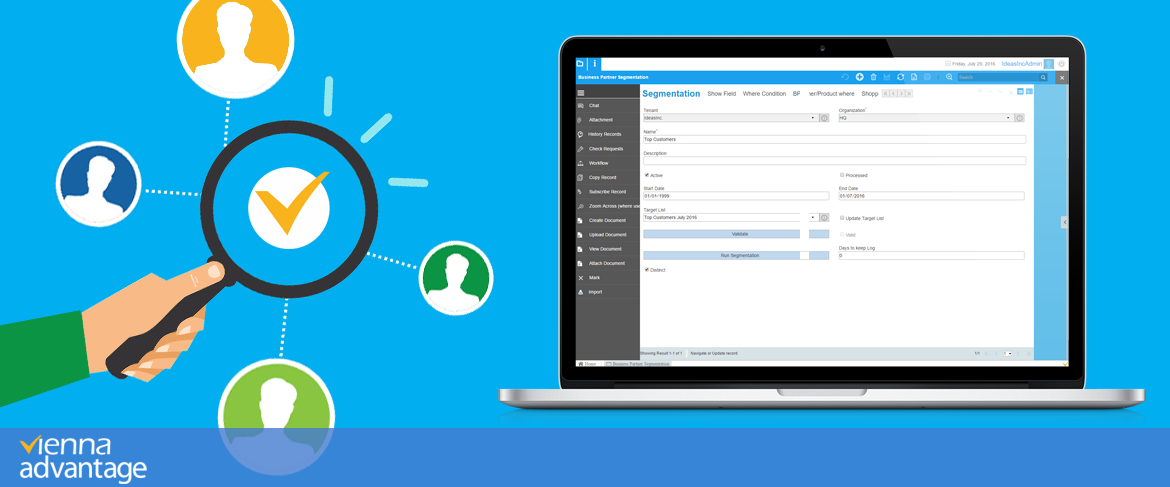
We are happy to announce that we have successfully released our new Segmentation Tool. Now you can take more profound decisions based on the business partner data stored in your VIENNA Advantage ERP and CRM system.
The Segmentation Tool provides high flexibility which results with ability to model your own segments, rules, and reports. For example, user can check which business partners invoices are generated with in particular period in a day, which business partner demand certain items, which business partner shopped more than certain amount in a week/month etc. and base on these information user can take decision accordingly.
Segmentation result comes in three forms: first it updates the linked “Target List” with business partner, second it generates a log record in the “Log tab” of the Segmentation Window and last it generates an Excel file and attaches it with the log record. Moreover, from the target list, the user can send mail to all its business partners, run campaign based on target list etc.
Accessing the Business Partner Segmentation Tool
To access the Business Partner Segmentation Tool follow this steps:
[1] Click on the App Menu, from the main screen
[2] In the search tab, type “Business Partner Segmentation” and click on the button
[3] A new window will open, consisted of several segmentation tabs. See picture below.
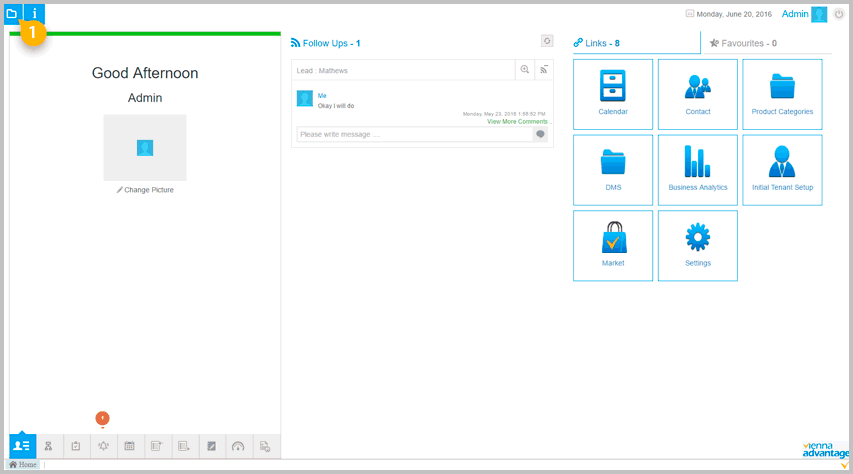
In the text below we will give a short overview of each tab in the Segmentation tool window.
Segmentation – Tab #1
This tab is the parent tab of all other tabs in the Segmentation Tool Window. To edit some of the segmentation listed in the window, [1] click on the check box of the desired segmentation, [2] than click on the Grid Toggle icon.
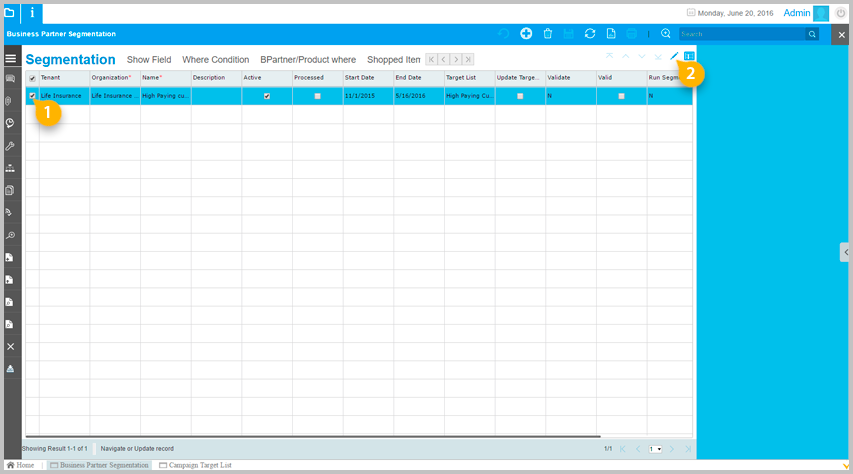
[3] A new window will open with several fields. Most of fields are self-defined however we have provided some details below.
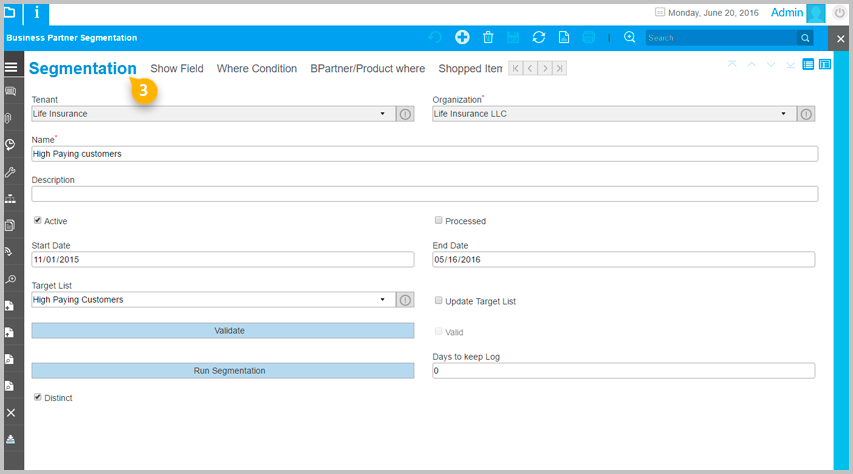
Target List
After you run a segmentation of your business partners you can choose to save the results in one of the existing Target Lists or you can create a new Target List as show below.
To create new Target List follow this steps:
[1] In the segmentation tab, navigate to the Target List field and click on the (!) button
[2] From the dropdown menu choose “Zoom”
[3] A new window will open. To create new Target List click on the (+) Plus button
[4] A new record will be created in the list. Click on the check box to select the new record.
[5] Than click on the Grid Toggle icon in order to edit the info for the newly created Target List
[6] A new window will open in which you may edit the Name and the Description of the Target List.
[7] When you are done editing click on the “Save” button. A new Target List is created. You can now use this list in the Business Partner Segmentation Tab.
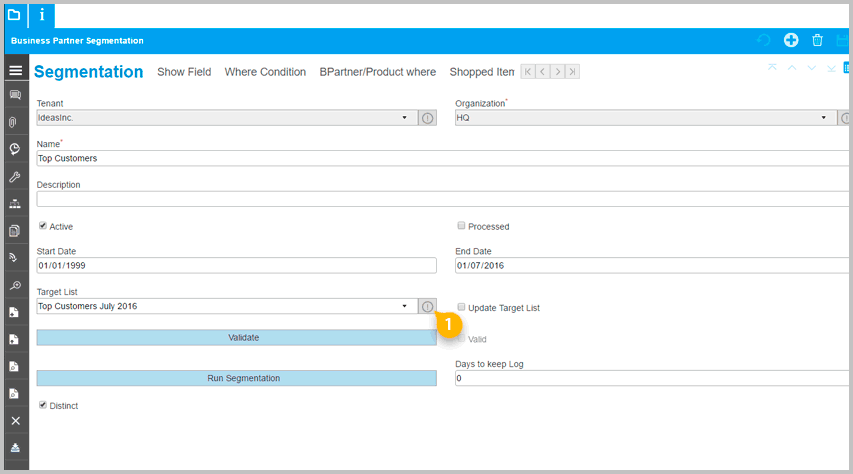
Users can link same target list to multiple segmentation. In this case the target list will update according.
Update Target List Checkbox
When the user checks the “Update target list” checkbox this indicates that the user wants to update the list line of the selected target list. The selected target list will not update if this box is empty.
Validate
This button is used to validate the segmentation. On success, it auto checks the valid checkbox. On fail, valid checkbox is left empty. User can only run validated segmentation.
Run Segmentation
Run segmentation button is used to run the segmentation. After a new segmentation is created, the user can test it. The result of the segmentation can be found in the Log Tab (last tab of the segmentation window). When running a successful segmentation a new Excel file is created. User can download the file by clicking on the Attachment icon in the log record window. Secondly, this new segmentation will update the current target list.
Distinct
Check this box if you wish to get distinct result on the run segmentation that will be saves in an Excel file.
Show Field – Tab #2
This tab is used to define the fields that we would like to include in our new segmentation. When segmentation runs from scheduler or “Run Segmentation” button a new log record is created in the Log Tab (last tab) and its result is saved in an Excel file that user can find and download as an attachment file from the log record.
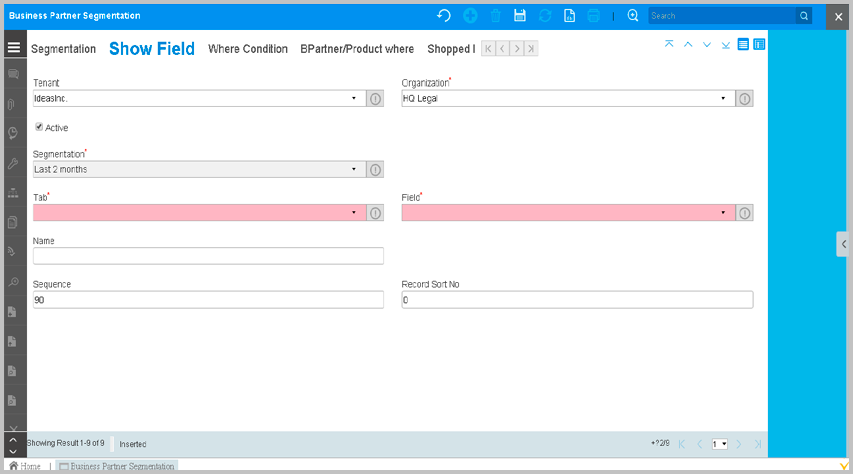
Tab
From this drop-down menu user can choose some fixed tabs related to the following windows: Business Partner, User, Sales Order, Purchase Order, Shipment and Invoice.
Field
As per chosen Tab, respective fields are displayed in the field drop-down menu. User can choose the required fields to show data in the Excel file.
Name
In this field, enter the text you wish to see in the header column in the Excel file. If the entered name is reserved word, then an error message will appear: “Not a valid name”.
Sequence
When more than one field is add in the segmentation, user can set the sequence of the fields in order he/she wants to show in the Excel file.
Record Sort No.
Determines in what order the records are displayed. The “Record Sort No.” indicates the ascending sort sequence of the records. If the number is negative, the records are sorted descending.
Suppose we added two field name like CustomerName and OrderNo
Case 1:
- Record sort no. for CusotmerName is ( 1)
- Record sort no. for OrderNo is (2)
Records will sorted ascending by CustomerName and ascending by OrderNo
Case 2:
- Record sort no for CusotmerName is (1)
- Record sort no for OrderNo is (-2)
Then records will sorted ascending by CustomerName and descending by OrderNo
Where Condition – Tab #3
This tab is divided into 4 main sub-tabs: Business Partner Type, Shopping Condition, Shopping Amount & Repetition, Shopping Period.
Business Partner Type
In this sub-tab you can choose which business partner type to include in the segmentation. There are 3 available options: Customer, Vendor and Employee. You can check one or more check boxes.
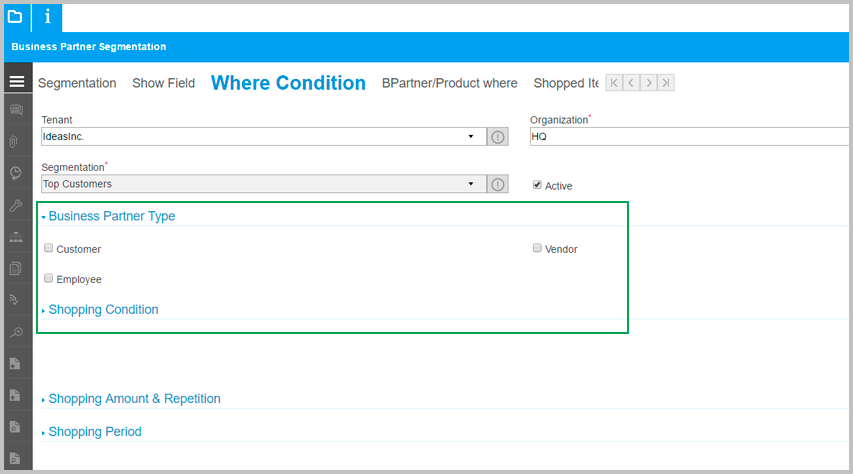 Shopping Condition
Shopping Condition
In this sub-tab you may set the following parameters:
[1] Shopped From Location. In this field you can choose the organizations and/or users which you would like to include in the segmentation. You can select multiple organizations. The organization selected here matches with the Invoice organization. System will use “AND operator” if defined below multiple conditions.
[2] Transaction Type. Here you can choose the desired transaction type (Sales, Purchase or All) that you wish to be included in the segmentation.
[3] Shopped Between Times From – To. In this field you should define the time range in which the system has generated invoices for selected business partners.
[4] Shopped at Discounted Percentage From – To. In this field you can define a discount range value (in %) on invoice line. The segmentation will list all business partners who have done product purchasing with discounted prices.
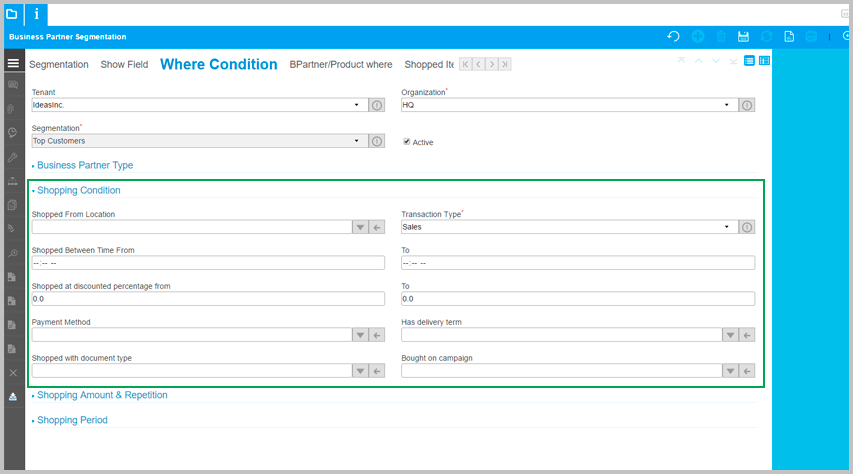
[5] Payment Method. Here you can define the payment method you would like to include in the segmentation.
[6] Has delivery term. Here you can define delivery term you would like to include in the segmentation.
[7] Shopped with document type. Applied document type compare with document type on Sale Order/Purchase order.
[8] Bought on Campaign. In this field you can compare defined campaign here with campaign defined on invoice.
Shopping Amount & Repetition
This section contains 3 fields: Shopping Amount, Number of Shopping, and Operator. Each field is shortly described below.
[1] Shopping Amount. Defined shopping amount compare with Grand Total amount on invoice.
[2] Number of shopping. It defines the number of time’s customer has done shopping (with defined shopping amount if any). If this field is left empty, than the segmentation will include all no. of shopping done by the business partner.
[3] Operator. Here you can select any option from the drop-down for how to compare defined shopping amount and no. of shopping with invoice record. This field puts in correlation the values in field [1] and [2]. There are 6 available options such as: greater than (>), less than (<), equal to (=), etc.
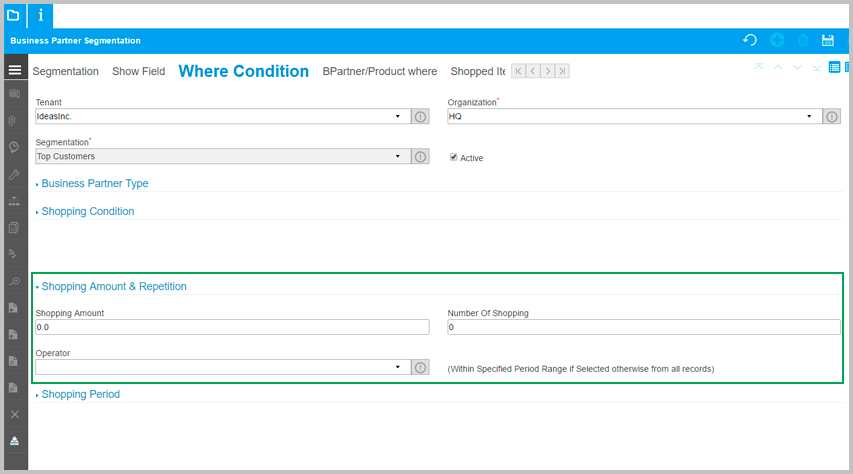
Shopping Period
This section contains fields related to segment period, period frequency and week days.
[1] Fixed Period. When Fixed Period checkbox is checked, it displays Date From and Date To field. When it’s not checked it displays Frequency Type and Frequency Value fields. In this way it helps users make segment on fixed period or dynamic period.
[2] Frequency Type & Frequency Value. Frequency Type is use to show option i.e. last how many Days/Week/Month/Year. And Frequency value field requires numeric value with respect to selected Frequency Type. System creates segment for period according to selected frequency type and frequency value.
[3] Week Days Option. Mark a specific week day in the checkbox if you need to create a segment for that particular week days within specific date range.
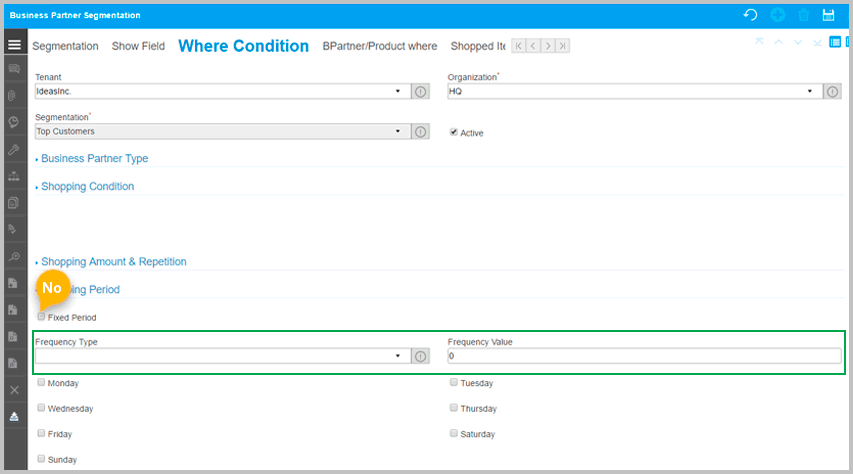
Business Partner / Product Where – Tab #4
You can enhance your segmentation with additional columns derived from this two tables: Business Partner table (C_BPartner) and Product (M_Product) table. Choose your option from the dropdown menu under Table and Column field.
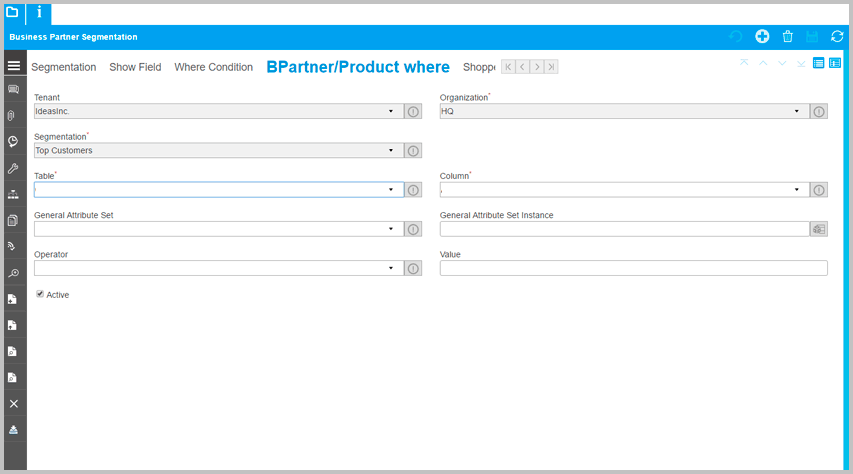
Operator
This field indicates relational operators. Select any operator (greater than >, less than <, equal to =, etc.) to compare with the entity of “Value” field.
Value
Value field requires the value to the selected Column and Table that user wants to compare. For example one of my product category names is “Stationary” and its primary key is (10000052) which is saved in product table as foreign key.
Now, if a user wants to make a segment e.g. “Fetch all Customers who purchased item under product category (Stationary)”, in that case user selects table (M_Product) and column (M_ProductCategory_ID) from the Column drop-down. In the Value field the user inserts ProductCategoryID (in this case 1000152).
Shopped Item – Tab #5
This tab includes options to compare product price, quantity, product instance etc.
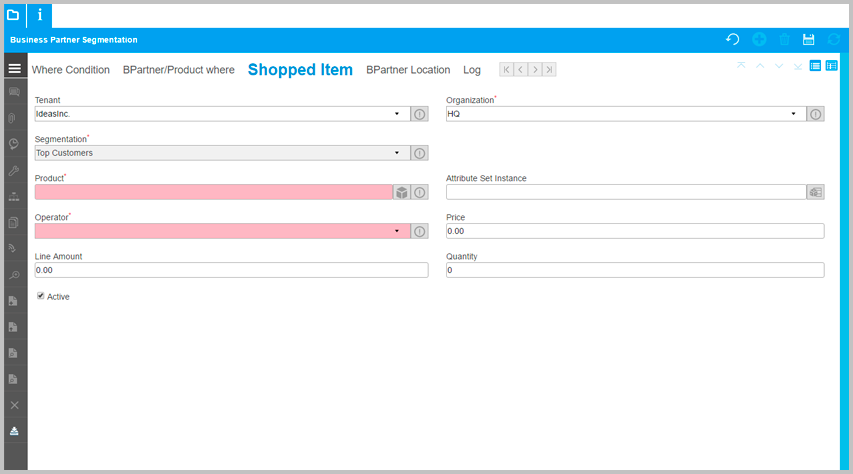
Product. Select specific product on which you want to apply condition.
Operator. This field indicates relational operators. Select any operator (greater than >, less than <, equal to =, etc.) to compare with the entity of Value Field.
Price. Enter price to which you want to compare. If anyone wants to apply condition like to fetch customer(s) to whom sold the product X with Y price then select product=X, Fill price=Y and set operator according to requirement (equal/less/above).
Line Amount. Line Amount is used to compare amount spent by single partner on particular product during all of his/her transactions within specified period. If anyone wants to apply condition like which customer has purchased product X of amount Y then select product=X, Fill Line Amount=Y and set operator according to requirement (equal/above/less). It will sum all invoice line amount related to specified product X within specified period and compare the result with Y amount according to set operator.
Quantity. Quantity is used to compare total quantity purchased by single partner of single product during all of his/her transactions with in specified period. If anyone wants to apply condition like which customer has purchased product X above N number of units then select product=X, Fill Quantity=N and set operator according to requirement (equal/above/less). It sums all invoice line purchased quantity related to specified product X within specified period respective to business partner and compare the result with defined quantity here according to set operator.
Attribute Set Instance. This field show product attributes instances if selected product is linked with Attribute Set. The defined instance here is compared with product attribute instance set on invoice line during creation of invoice. If anyone wants to apply condition like which customer has purchased T-Shirt size: Small and Color: Red then this field help for making such kind of segment.
Business Partner Location – Tab #6
This tab is designed to target partners on the basis of addresses or location. Compare business partner location with defined location on this tab and add/update target list accordingly.
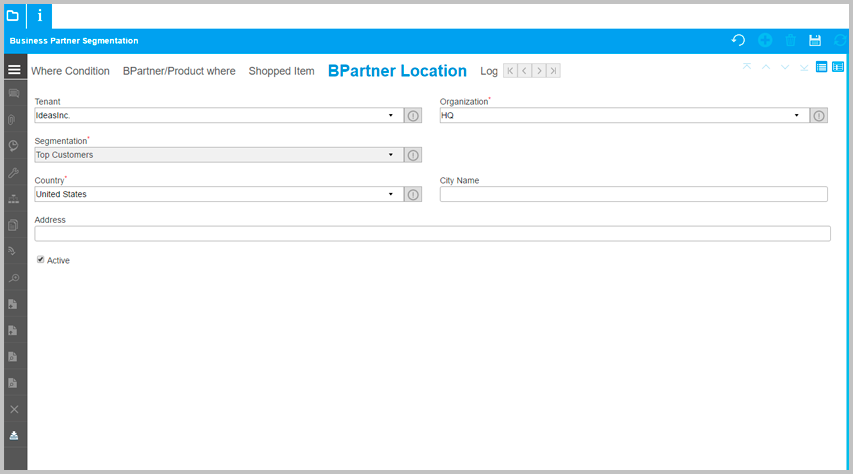 Log – Tab #7
Log – Tab #7
There are two options to run segmentation: [1] from scheduler, and [2] from “Run Segmentation” button (on first tab). After running the segment a new log record is created in the Log Tab and its result will be saved in Excel file which user can find as an attachment on the log record. The newly created log record contains the following information: start time, end time and summary.
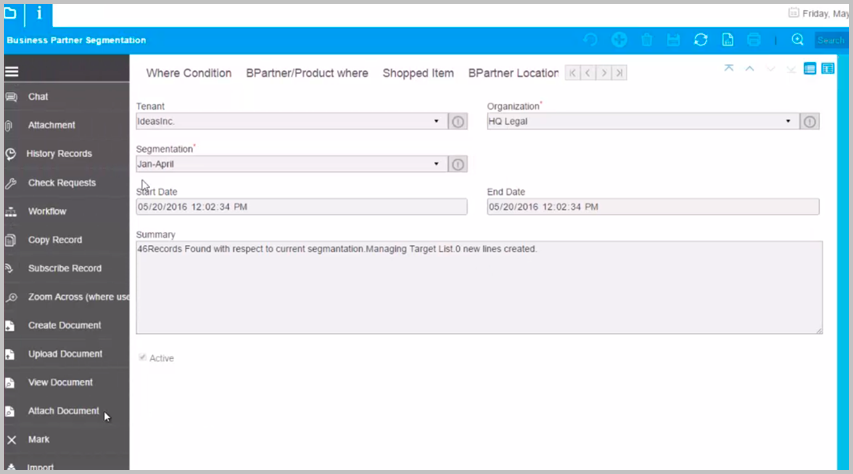
To see the Excel file of your segmentation follow this steps:
[1] Click on attachment icon in the left panel
[2] Click on the download button from the new pop-up window
[3] After download is completed, open the file. See picture below.
Don’t forget to subscribe to our newsletter! We share monthly updates about our products, promotions, and industry news.