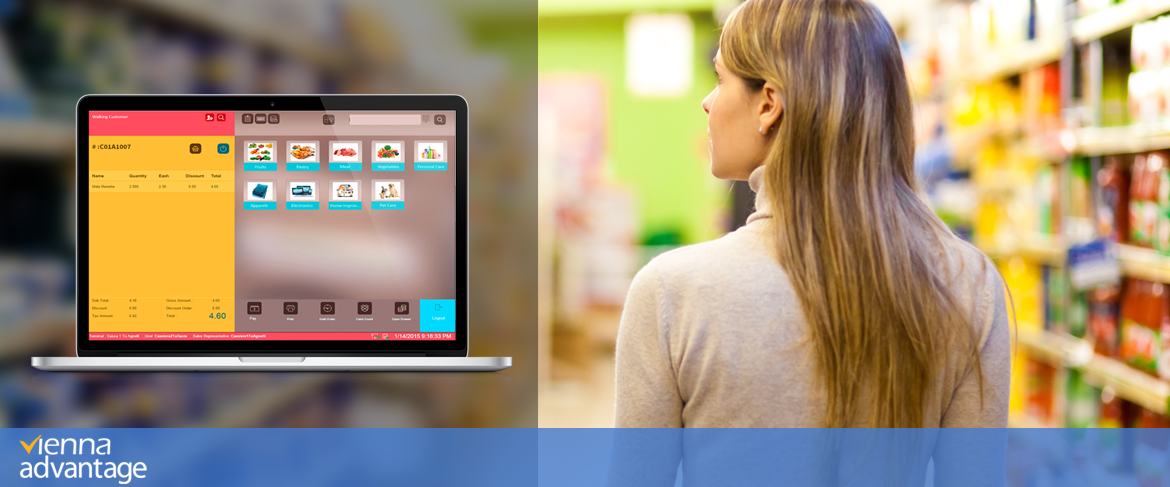
In our next series, we would be writing short articles explaining some key functionalities of our Retail & SCM (Supply Chain) Industry Template, which we believe would give you comprehensive insights of our industry-specific solutions.
Before starting to read this article you might like to check out the previous article from our Retail & SCM Series: VIENNA Advantage Retail & Supply Chain Industry Template – Solution Overview
POS Home Screen Components
Vienna Advantage Retail & Supply Chain Industry Template comprises of a POS Interface in the front-end and ERP Solution with a powerful Material Management module in the back-end. This article focuses on the POS home screen, all its components and functionalities.
The POS extension is web based, and not only accessible from numerous mobile devices such as, laptops, tablets, mobile phones, but also from the conventional hardware such as POS terminals, PCs etc. It has both, touch screen and mouse navigation options. The extension has already been translated to a number of languages. After logging in into the system, you will see the POS Home Screen, which is divided into 2 main areas, left (yellow) and right (light brown). Here is a step by step explanation of all areas of this screen.

Customer Section
The top left section is the “Customer Section”, where you can find and manage customers. The system has a pre-defined default customer. You could set a different default customer on each terminal or you could have one default customer for the entire store. Anyway, a default customer would be needed because you would not be able to process a transaction without having a customer, right? It is important to know that the POS allows you to specify customers and personalize their orders.
Await our next article which describes how this is done. In order not to miss any similar articles please check Vienna Advantage Blog regularly, or subscribe to our monthly newsletter: VIENNA Advantage Newsletter.
Order Section
In this section you can see the lines of products that have been ordered (scanned). Click the “shopping basket” to open the Order Type Menu, from where you can select the type of order you are going to make: [1] POS Order, [2] Home Delivery, [3] Warehouse Order, [4] Returns.
- POS Order is the default order type. It is used in a typical retail scenario, where a customer enters a store, collects products, goes to cash counter, pays money to the cashier, gets the products and leaves the store.
- Home Delivery Order type is used when a delivery has to be arranged. The order is sent to the back-office and the warehouse can arrange the delivery.
- Warehouse Order type is used in a situations when a customer goes with an invoice to the warehouse to pick up the items; a good example of this is a furniture store.
- Return Order type is used when the customer is not satisfied with the purchased items and he/she wants to return them.
At the bottom of the order section you can find the “Totals”: Total amount, total tax, total discount…Under the Order Section there is a line where you can see which terminal, user and sales representative is logged-in into the system.
Search Section
In the upper right corner you can find the product search area where you can enter the product barcode or search by typing the product name.
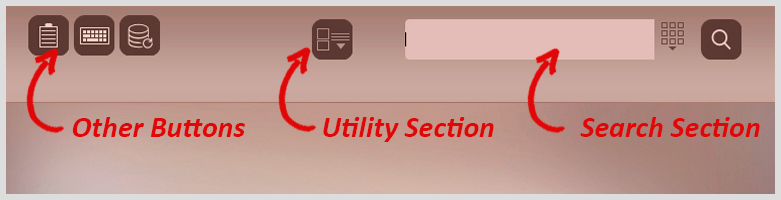 Utility Section
Utility Section
You can access this section by clicking on the “Select Utility Type button”, which is placed on left of the search section in the upper right corner of the Home Screen. Here you can manage and modify the following areas:
- Allow Access
- Change Password
- History Records
- Show Tax
- Add Extra Item
- Sales Representatives
There are 3 other buttons placed in the upper right corner of the screen:
- Sync Records – you can use this button to synchronize the records, if you have been using your system offline
- Virtual keyboard – you can use this anytime, when typing additional text is required
- Daily Reports – here you can find some daily reports usually used when you are closing your shop
Product Categories Section
In the middle right area of the screen are shown the different product categories that you might set for yourself. These categories might be same on all terminals, but there is an option to set different categories on different terminals. For example, if you are a large department store organized in different sections, you might want to set up one counter for perfumes, other for electronics, third for apparels, etc.; you can define these with VIENNA Advantage POS.
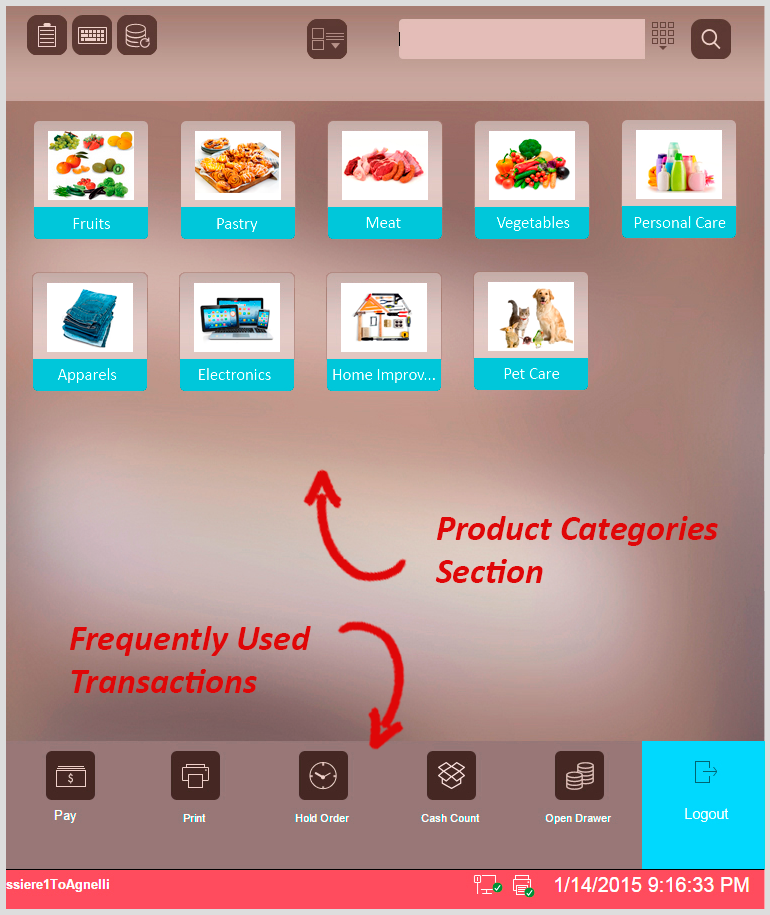 In the bottom right corner of the home screen you may find some frequently used transactions such as: Pay, Hold Order, Cash Count… as well as the Logout button.
In the bottom right corner of the home screen you may find some frequently used transactions such as: Pay, Hold Order, Cash Count… as well as the Logout button.
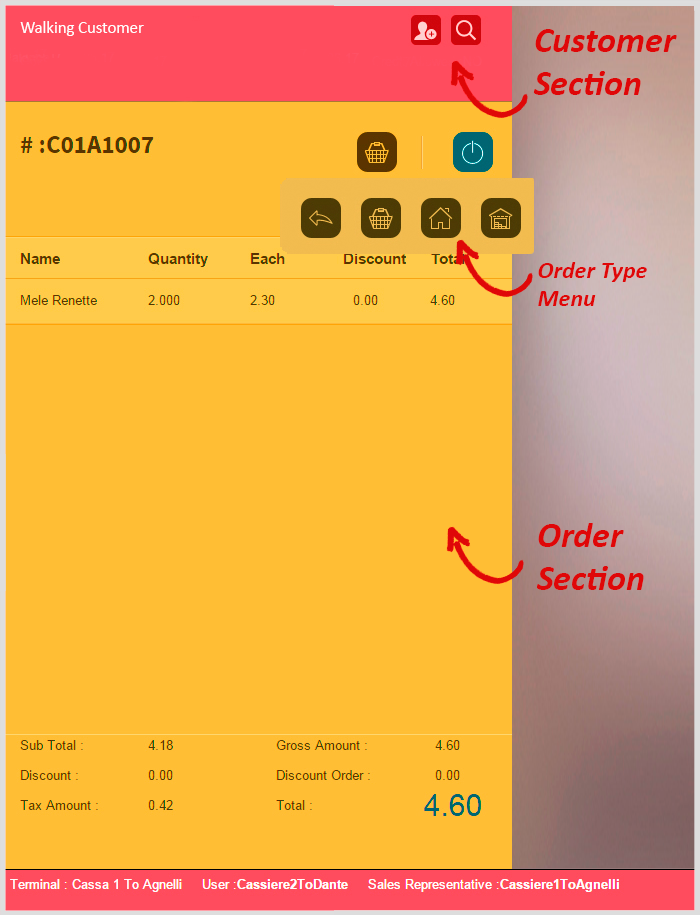
6 comments on “VIENNA Advantage POS Home Screen Components”
[…] You may be interested in reading our article about: VIENNA Advantage POS Home Screen Components […]
[…] “VIENNA Advantage POS Home Screen Components” […]
[…] “VIENNA Advantage POS Home Screen Components” […]
[…] You can define different key layout for each POS terminal. For example you can create one layout for the electronics counter and another layout for the fruits and vegetable counter. To learn more about our front-end POS layout please read the following article: VIENNA Advantage POS Home Screen Components. […]
[…] > VIENNA Advantage POS Home Screen Components […]
[…] > VIENNA Advantage POS Home Screen Components […]