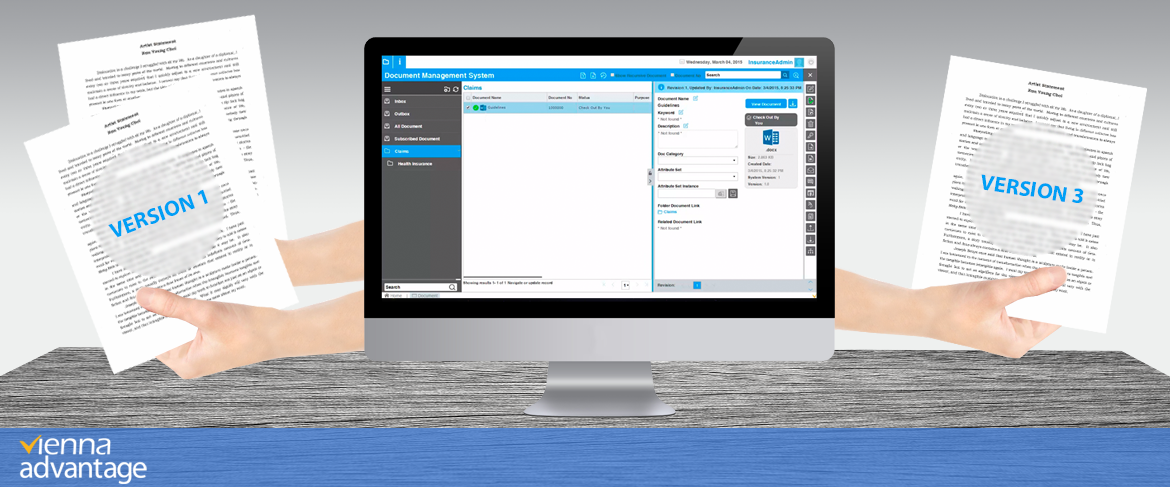
In this article you will learn how to view and manage different document versions in VIENNA Advantage Document Management System.
SUGGESTION!
This is the 4th article of a series of articles related to our Document Management System. Before starting to read it we suggest to check the previous articles about VIENNA Advantage Document Management Solution. Explore the full list of articles here: Document Management Tips
View Document Version
To see a document versioning details you should first select a document from the Document Section. Once the document is selected you can see the detail of that document in the window on the right. See picture below.
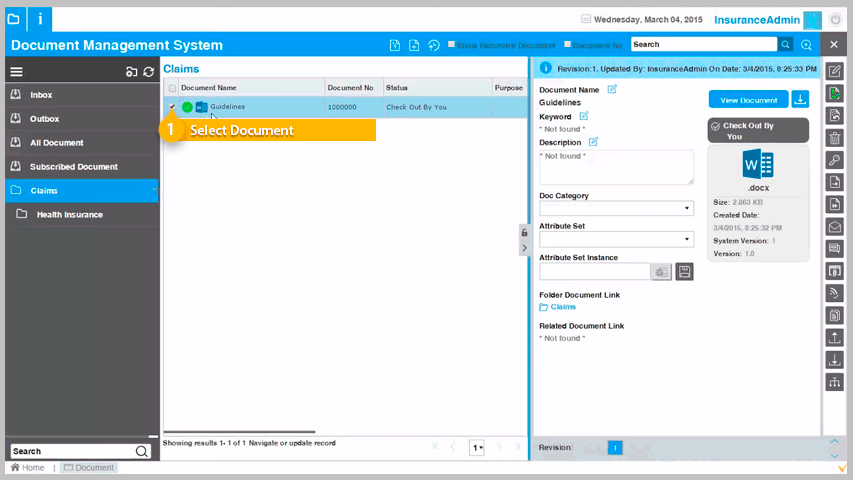
In the picture below you may see an example of a document versioning details.
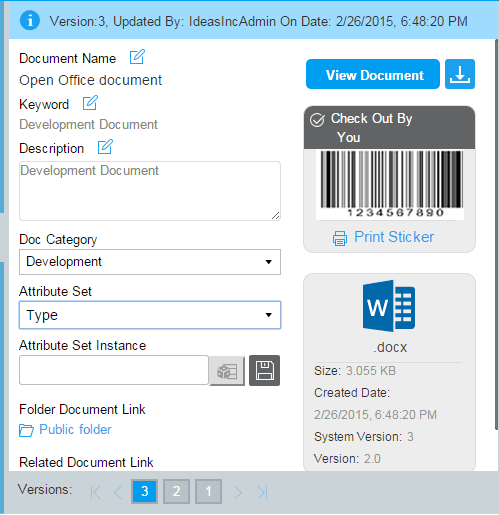
[1] Top bar. In this bar, users can view the document version number, name of the user (who updated the document) and date and time of the new version creation.
[2] Main window area. In this area users can view document details like: Document Name, Document description, Doc Category, Attribute set, Folder name and Related document link.
[3] View Document. By clicking on this button users can view the document. After clicking the “View Document button” new window will open with the document details.
[4] Download Document. By clicking on this button users can download the document from the versioning window.
[5] Print Sticker. By clicking on this button users can print a document sticker, for example with an internal bar code.
[6] General Document Info. In this section users can view some general document information such as: type, size, creation date, version…
[7] Bottom bar. In this bar users can view the previous versions of the selected document. Users can view the details of previous version of the document by clicking in the version sequence number available in the bottom of the window.
Change Document Version
Document versions are used to represent the different change or delivery status of a document. Users can do changes in the documents by using the Edit document feature.
Edit Document
[1] To edit a selected document, you first need to click on the “Edit button”.
[2] An Editor Window will open where you can edit the document data.
[3] After doing required changes you need to click on the “Save button”.
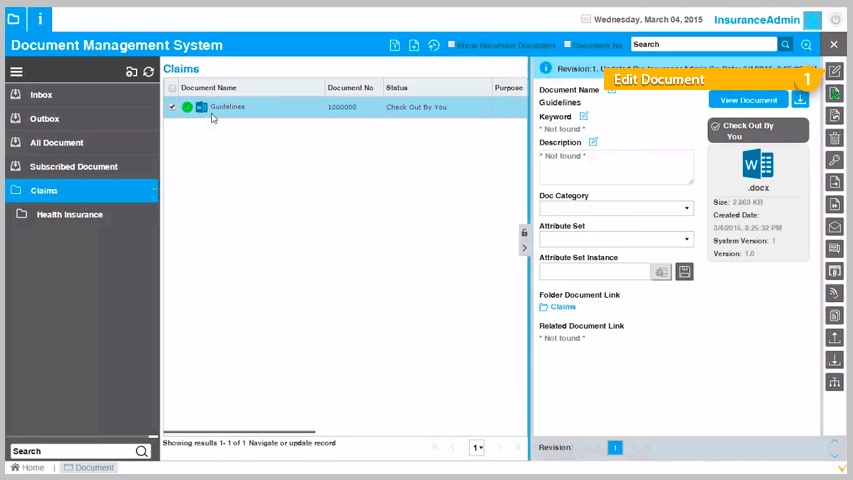
If the user wants to apply the changes in the document uploaded in the DMS system, he/she would need to check out the document. After the check out is done, the system automatically will update the document version.
Document Check Out
When document is uploaded in the system it define the “Version 1”. After that, if a change in the document is made, through the document check out functionality, the system will update the document version number from 1 to 2. If the user wants to apply the changes in the document uploaded in the DMS system, he/she would need to check out the document.
Document check out is the functionality, in which a freezed (Checked In) document can be unfreezed to change or edit. To check out a document, select the document and click on the checkout button, new pop up window will open as shows in the picture below.
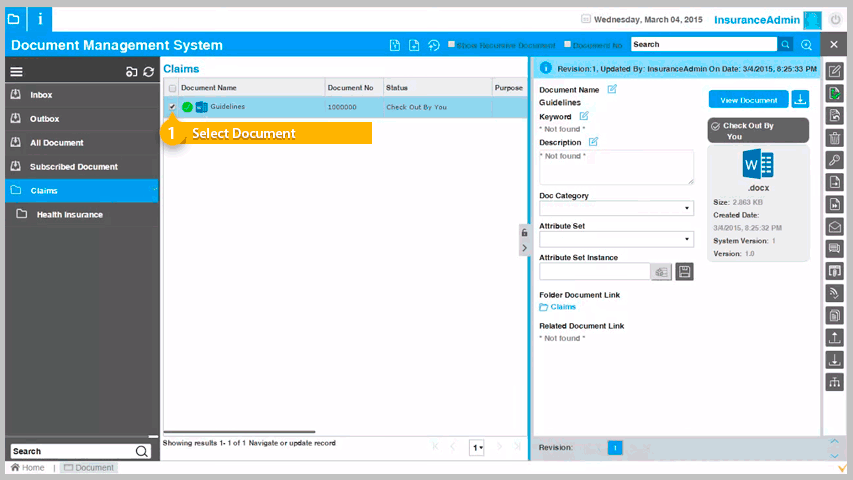
After the check out is done, the system automatically will update the document version.
If you like this article, we invite you to subscribe to our DMS Newsletter.
Would you like to read more articles related to VIENNA Advantage Document Management System?
Check our Blog category: Document Management Tips
