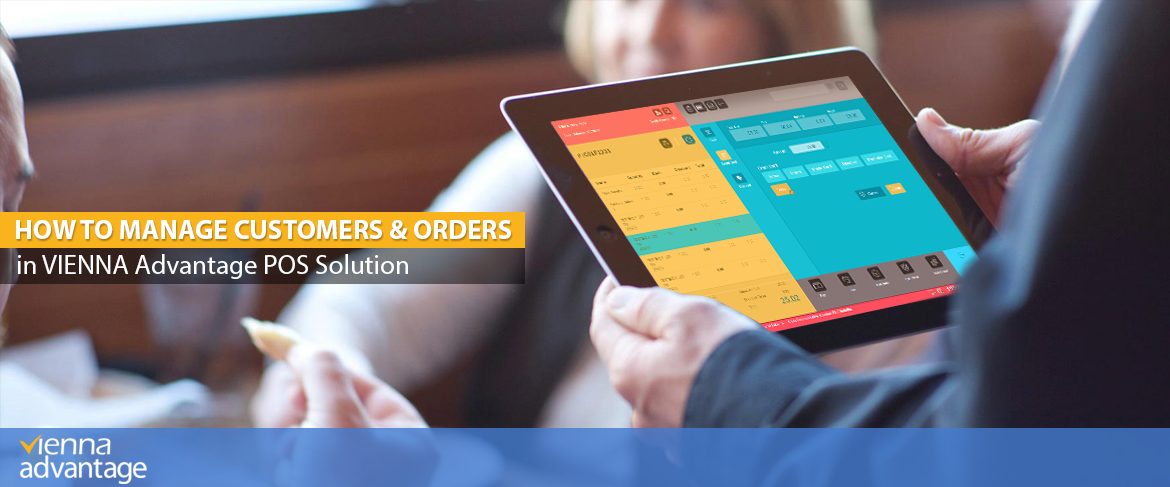
In the next period we would be writing a short series of articles explaining some key functionalities of our Retail & SCM (Supply Chain) Industry Template. We hope that after reading them you will get more profound insights of our industry-specific solution. Before starting to read this article you may want to check the previous articles from our Retail & SCM Series:
- VIENNA Advantage Retail & Supply Chain Industry Template – Solution Overview
- VIENNA Advantage POS Home Screen Components
Customer Section
The top left section of the POS Home Screen is the “Customer Section” where users can find and manage their customers. The system has a predefined default customer. But you can set a different default customer on each terminal or you can have one default customer for the entire store.It is important to know that the POS allows you to specify the customers and personalize the order. Let’s see how you could do that.
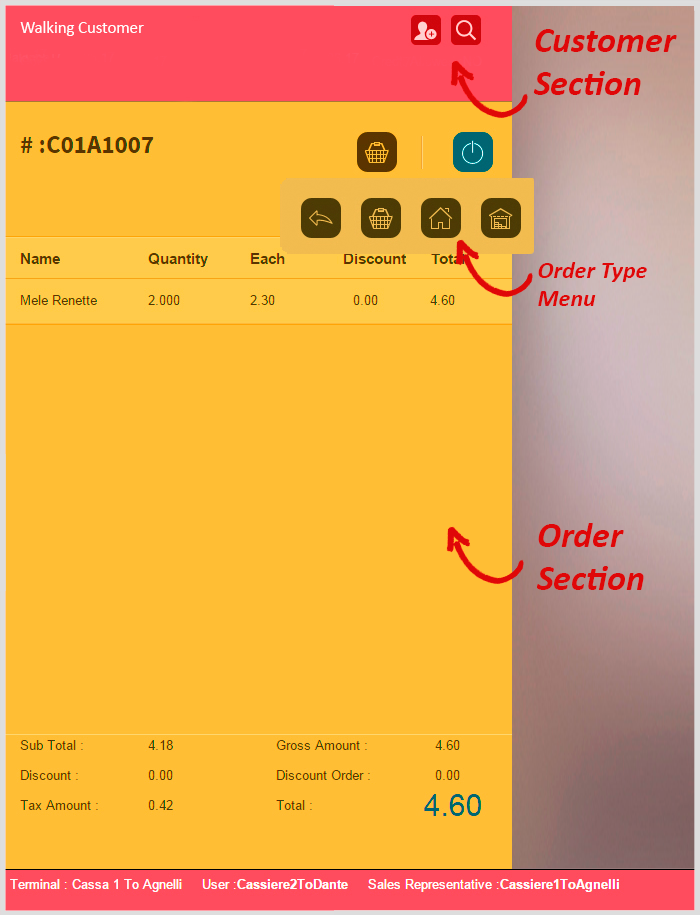
Create New Customer
In case you want to create a new customer or issue a new customer card, just click on the “Add New Customer” button. A new window will open, where you could insert all customer details: Customer name, address, city, mobile phone, e-mail address… After adding this info click on the “OK” button to save this customer and/or issue a customer card.
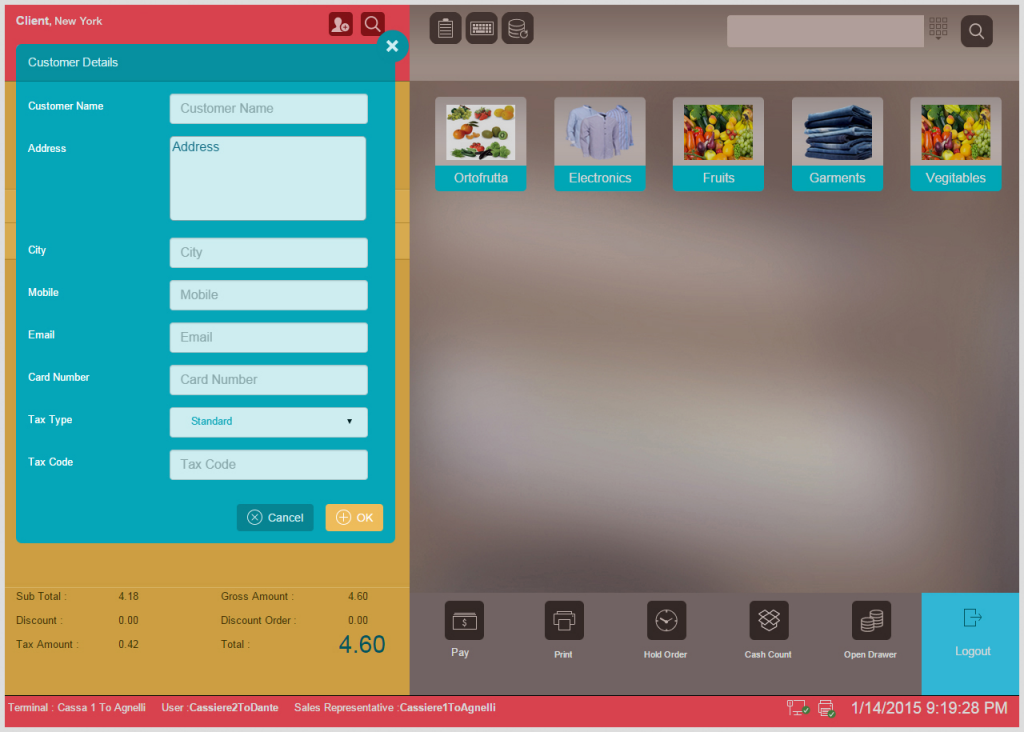
*Important: The customer fields are customizable, so you can add new fields or remove some of the existing ones. In this way you can customize the details you collect from your customers according to your specific business needs.
Searching the Customer List
If you have already entered a number of customers in the POS system, you can access a specific customers in 2 ways:
- By using the “Search” button and then typing the name of the customer, or
- By scanning the customer card that you have issued. After scanning the card, customer details will automatically appear on the screen
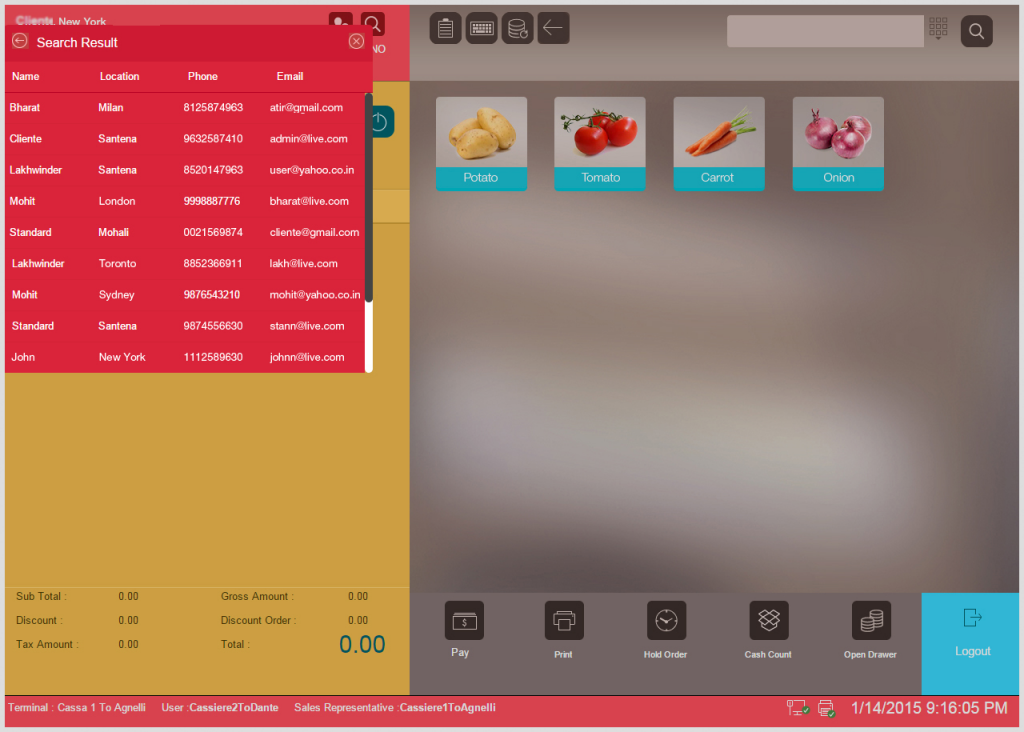
Order Section
VIENNA Advantage Point of Sale System is already integrated with the POS standard hardware such as bar code readers, electronic scales, printers and other devices for completing the order.
In the “Order Section” of our POS Solution you can see and manage the ordered (scanned) products. When product is scanned it appears as a new line in the “Order Section”. Each line provides the following information about the product:
- Product Name
- Quantity
- Unit Price
- Discount (if applicable)
- Total amount
You can change the quantity of the product by clicking on the “+” and “-“ buttons. Moreover, you can see the picture and a short description of the product on the right side of the screen, and in case you would like to delete the selected product from the list you can do that by clicking on the “Delete” button.
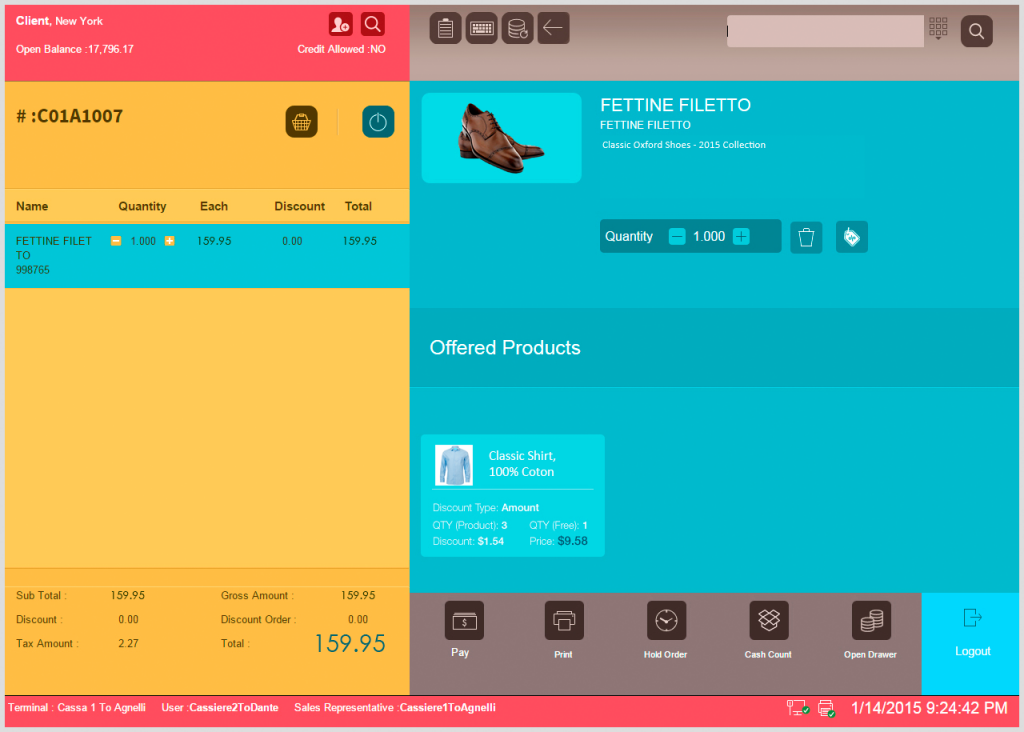
Offered Products
Furthermore, we have added very interesting feature here called “Offered Products”. This feature helps retailers increase their sales revenue through cross-selling and up-selling techniques. You are probably eager to learn how a single POS feature can increase the sales revenue?
Well, imagine a situation where your apparels store has a -20% promotion for all shirts when a customer buys a specific brand of shoes. When the cashier is in the scanning flow of products, and he/she scans that specific brand of shoes, he/she automatically gets alert in the “Offered Products” field for the current promotion. In this way the cashier can offer the promotion to the customer and an additional sale can be achieved. You can set the product promotion as a discount in: percentage (%) or amount ($).
There are several benefits of this POS feature:
- Cashier will never forget to offer the promotion to the customer
- Potential revenue-increase because of the increase in the sales
- Increased customer retention through “surprise” product promotions
Same product, 2 different bar codes
Today it is very usual to find same products with different barcodes in a supermarket. The reason for this situation is because the supplier for that product is purchasing the product from let’s say 2 different manufacturing sites in 2 different countries. The EAN number is country based, therefore it will differ, although the product is same. VIENNA Advantage POS allows you to link both bar codes to a same product. Have in mind that there is no limitation in the number of bar codes that you can be assigned to a specific product. When scanning 2 or 5 different bar codes assigned to 1 product, the result will only be increase of the quantity of the same product.
TO BE CONTINUED…
3 comments on “Customer & Order Section Explained-VIENNA Advantage POS”
[…] Customer & Order Section Explained-VIENNA Advantage POS […]
[…] Customer & Order Section Explained-VIENNA Advantage POS […]
[…] > Customer & Order Section Explained-VIENNA Advantage POS […]