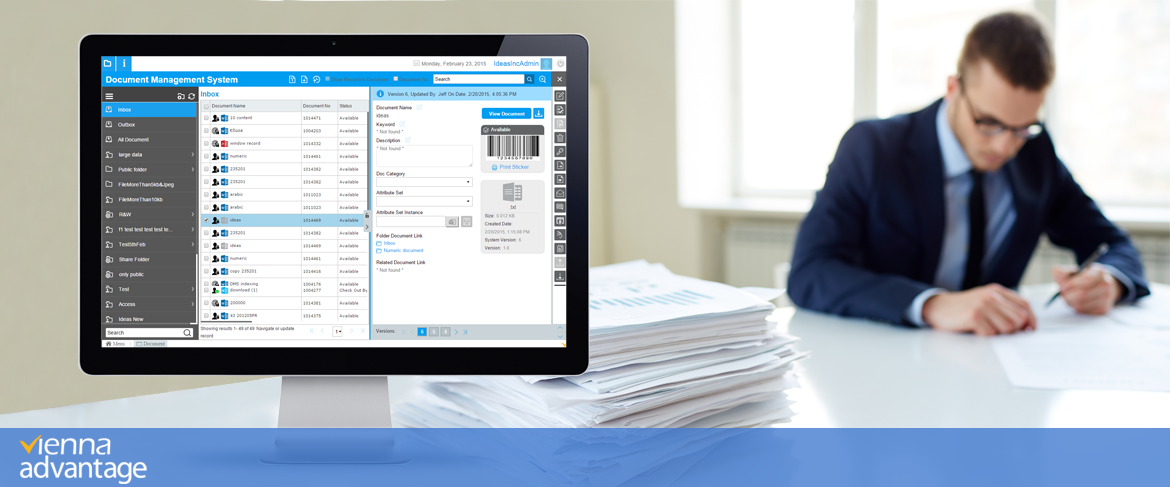
In this article we showcase all sections of our document management module. The article focus on the basic user interface of VIENNA Advantage DMS.
SUGGESTION!
This is the 3rd article of a series of articles related to our Document Management System. Before starting to read it we suggest to check the previous articles about our Document Management Solution:
1. The ultimate guide to VIENNA Advantage Document Management System
2. Home Screen Components – VIENNA Advantage Document Management Solution
Introduction to Document Management Module – main window sections
To access into VIENNA Advantage Document Management Module you should first be logged into the system. After successful login, the “Home Screen” will appear. In this window under the “Links” section you will find the DMS icon. Click on this icon to access the document management module.
A new window will appear divided into 4 main sections: Folder Panel Section, Upper Tool Bar Section, Document Section and Action Panel Section. See picture below.
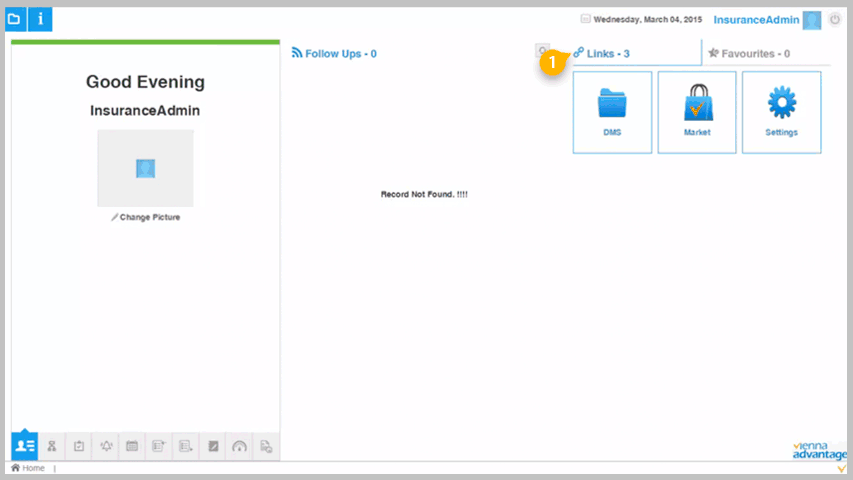
Folder Panel Section
On the left side of the of the window, you may find an extendable menu called Folder Panel. In this section there are 4 default folders that are automatically created upon installation of the document management module for any user.
1. Inbox – contains all incoming documents.
2. Outbox – contains all outgoing documents, that you send out.
3. All Documents – contains all documents available to you. Here you may search for a specific document.
4. Subscribed Documents – contains all documents that you have subscribed to.
At the bottom of the Folder Panel you may find the Search Bar. It allows you to search for any folder in this section.
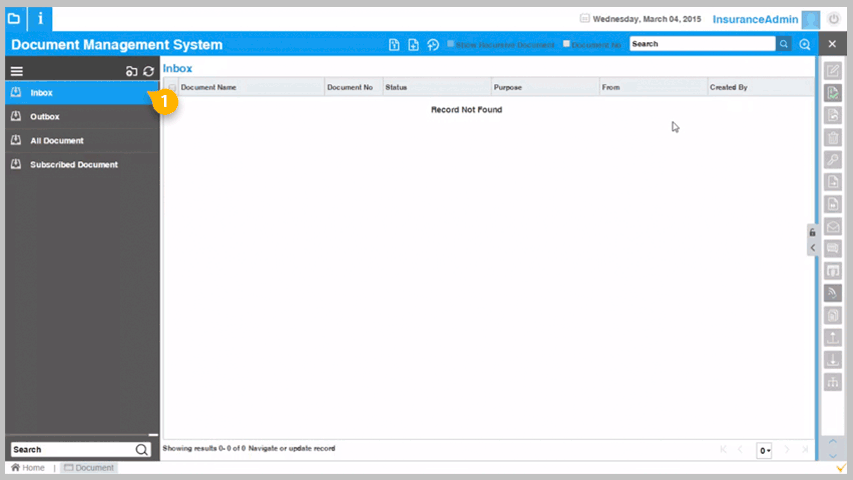
The folders are arranged in a tree structure, which means a user can create as much folders and sub-folders as user wants.
Create new folder
To create a new folder in the same level, [1] click on the “New Folder” icon available on the top of the Folder Panel section. After clicking on “New Folder” icon, [2] new pop up will appare as shown in the picture below. [3] The user need to enter the folder name and click “OK”. [4] The new folder will be automatically added in the Folder Panel section.
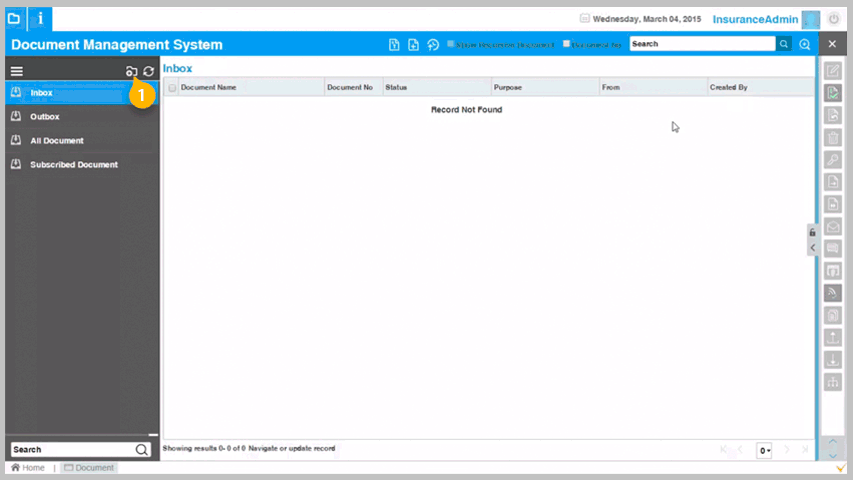
Managing existing folder
A user may conduct several actions on existing folders by choosing the desired folder and right-clicking on it. Here are some of them:
- Create a new Sub-Folder
- Rename existing folder
- Delete existing folder
- Delete sub-folder
- Move folder under another folder
- Share folder
- Subscribe folder
- Upload document to selected folder
- Manage folder information
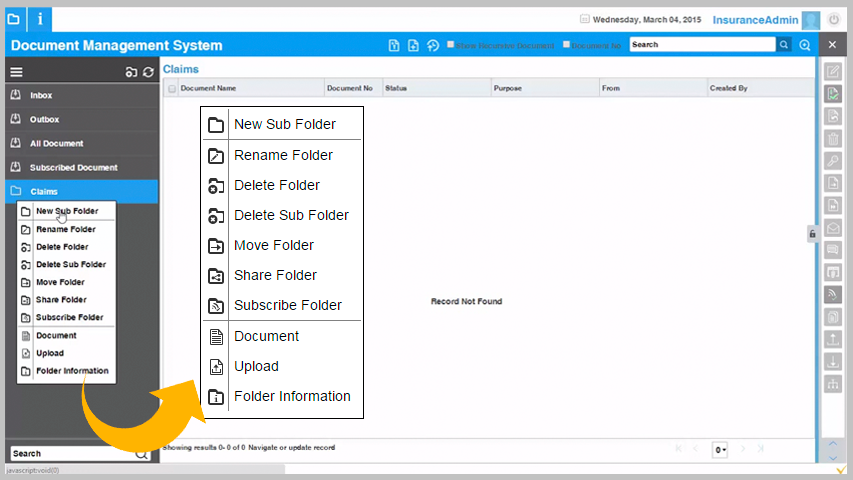
Upper Tool Bar Section
In the “Upper Tool Bar” section of the document management module users could create and upload new documents to certain folder, as well as search documents from the list by using search option.
Upload Document
To upload a document [1] click on the “Upload Doc icon” and choose the documents you want to upload from the new window. When you are done with the selection of documents that you want to upload [2] click on the “Open” button. [3] An “Upload Window” will open in which you can see the upload status of the documents as well as to set some other options such as: choose category, save in, version, etc. Click on the “OK’ button as soon as you set all document parameters.
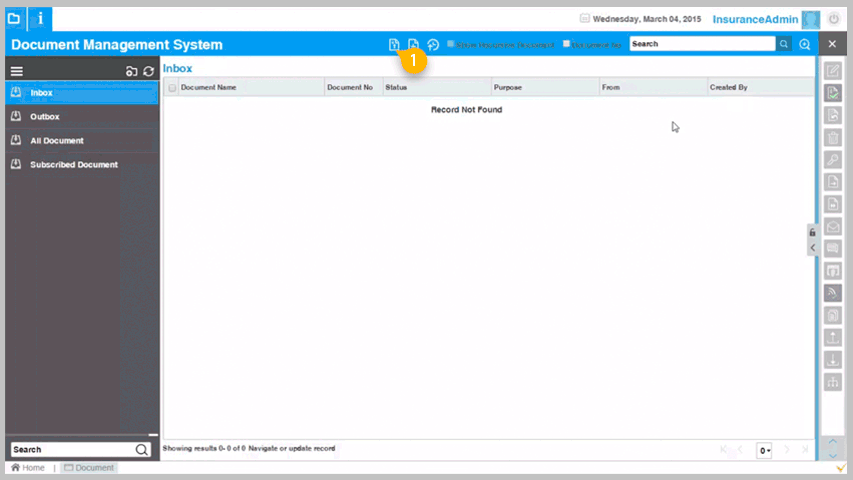
Create New Document
To create new document click on the Create Document icon. A new window will open in which an inbuilt text editor is placed. With this editor the users may create new documents and document templates directly in the system. After you are done with editing the current document, you may save it in various formats such as: DOCX File, TXT File, ODT File, PDF File, etc.
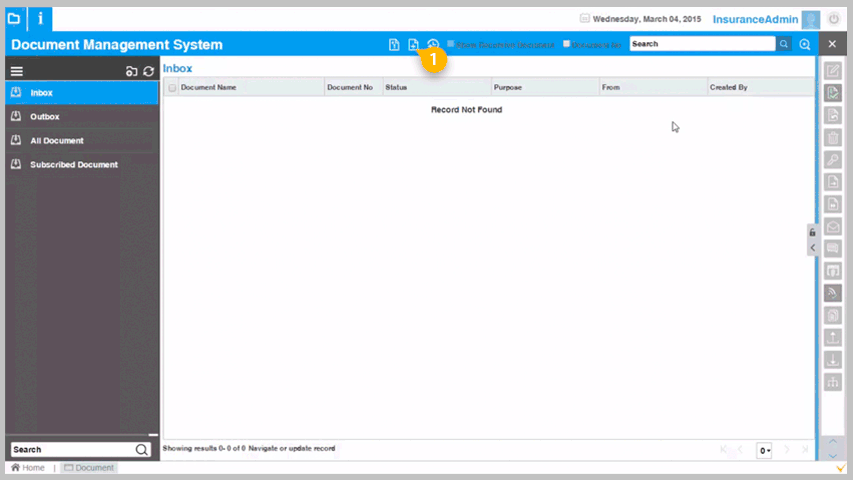
Search Documents
In the Upper Tool Bar Section users may use the search bar to find a document. Before entering a keyword or a name of a document, users should first choose the folder (from the Folder Panel Section) in which the search will be performed.
- If a user wants to perform a search in all sub-folders of a specific folder than the user should check the “Show Recursive Document” check box (placed in the Upper Tool Bar)
- If a user knows the document number but does not know the location of the document, the user may find the document by entering the Doc No. in the search bar and checking the “Document No” check box. (placed in the Upper Tool Bar)
It is important to mention that the system does not only perform search in the name or the meta data of the document but also performs search in the content of certain types of documents. Search is also performed in the the content of the image files. This is possible because of the OCR capabilities of the system.
Advanced document search is also available with numerous search options to choose from. See the picture below for the full list of search options.
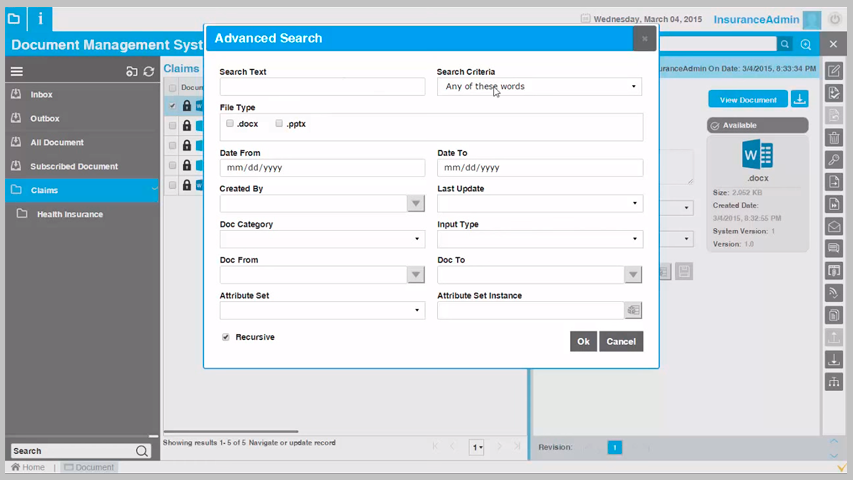
Document Section
This section is situated in the middle of the window and works seamlessly with the Upper Tool Bar and the Folder Panel Section. Here the user could see the details of the documents such as name, document number, status, purpose, created, created by, etc.
When a document is selected, on the right side, a panel pop up opens where users could find and add a number of details about the selected document such as: keywords, description, document category, etc.
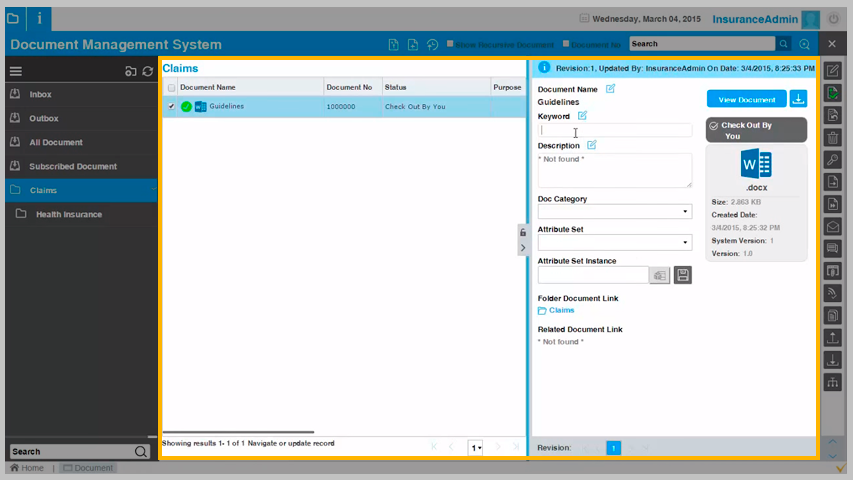
Action Panel Section
The Action Panel is the place that enables you to add, view, edit documents, as well as several other actions. The Action Panel is located in the right side of the DMS window. This panel contains different action buttons which are used for different document actions.
In the picture below you may see all buttons available in the Action Panel. This buttons allow users to take a certain document action in VIENNA Advantage Document Management Module.
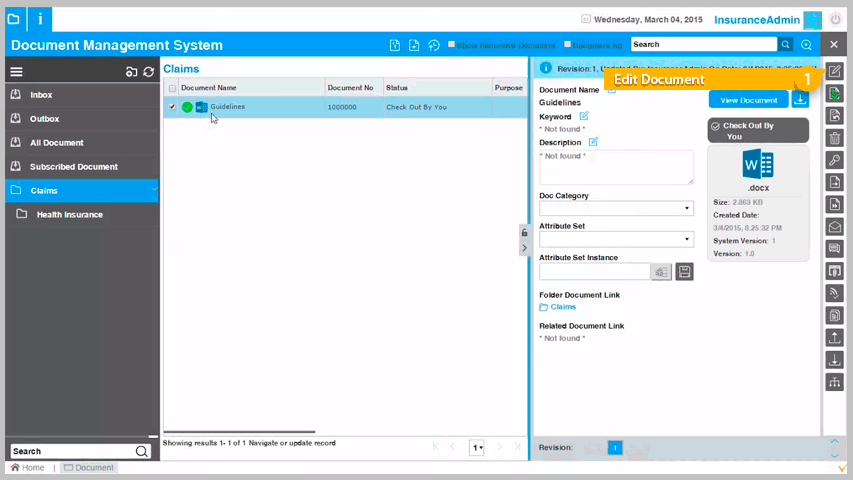
We will provide a complete overview of all action buttons in one of our next articles. If you like this article, please subscribe to our DMS Newsletter.
You may also be interested in reading the following articles:
1. The ultimate guide to VIENNA Advantage Document Management System
2. Home Screen Components – VIENNA Advantage Document Management Solution

4 comments on “Introduction to Document Management Module – VIENNA Advantage DMS”
[…] Document Action Panel is located in the right upper side of the DMS module window. This panel contains different action buttons which are used for management of the selected […]
[…] [1] Select a document from the Document Section […]
[…] Navigate to the document section of the DMS module and select a […]
[…] you to add, view, edit and manage the documents. It is located in the right upper side of the DMS module window. This panel contains different action buttons which are used for management of the selected […]